How to Make Gnome Look Like Mac OS Ventura. Today, I am going to show how to theme your Gnome desktop to look like MacOS Ventura. Most Linux Distros comes with Gnome Desktop that allows Customising gnome shell to look like macOS.
To demonstrate this, I will be using Fedora 37. Now without further ado Let’s get started.
Update the System
First things first, go ahead open the terminal and update the package list by running the valid command command. Depending on the gnome Distro, update the package manager.
- Debian: sudo apt update
- Arch: sudo pacman -Syyu
- Fedora: sudo dnf update
Make a Backup
Now, install time shift, a backup tool that allows capturing the snapshot of the system. Back up the entire root system. This way after installing the macOS theme, if anything goes wrong this backup will help to revert to the Gnome desktop.
- Debian: sudo apt install timeshift
- Arch: Use Yay or Pamac
- Fedora: sudo dnf install timeshift
Install Gnome Tweaks, Git & Extensions Manager
Now, open terminal, type these commands One after the other which installs the gnome tweaks, and the git command.
- Debian: sudo apt install gnome-tweaks git
- Arch: sudo pacman -S gnome-tweaks git
- Fedora: sudo dnf install gnome-tweaks git
Then install flatpak on your computer. If you don’t know how to install it check the link. Install the gnome extension manager & dynamic wallpaper using the flatpak.
flatpak install flathub com.mattjakeman.ExtensionManagerflatpak install flathub me.dusansimic.DynamicWallpaperInstall MacOS Icon Pack
Then go ahead and download macOS Ventura wallpapers using this link and save them on your computer. Make sure to download both Light and dark wallpapers and name them.
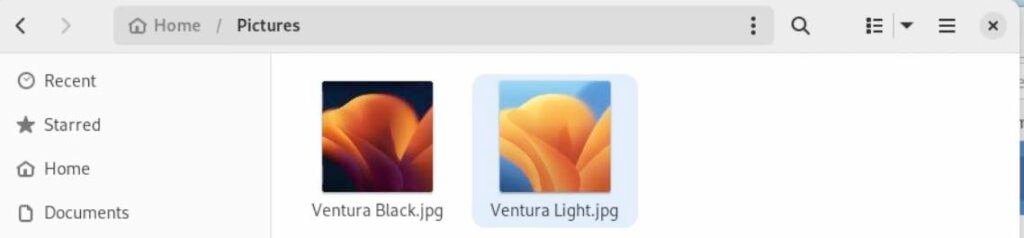
Now, open your favorite browser, go to this link, and download the macOS Ventura Icon pack. Once it’s done, right-click on it and choose extract. Inside the extracted folder, copy the folder named as “Cupertino-Ventura“.
Now, select the home directory, then press ctrl + h to see the hidden folders.
Then, create a hidden directory inside the home and name it as .icons. Then paste the copied contents into this folder.
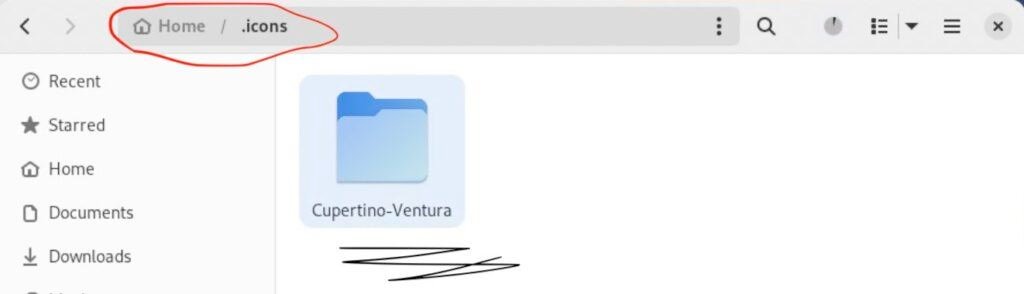
Setup MacOS theme
Now, Open your Favourite browser Head over to the github, and copy the below URL.
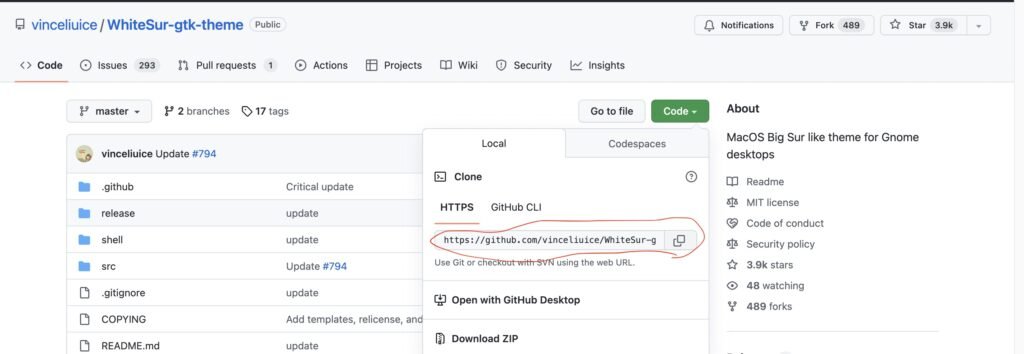
Then Open terminal, type the below command to clone the repository.
git clone https://github.com/vinceliuice/WhiteSur-gtk-theme.gitThen CD into the downloaded directory. Inside here you will see a script file. Look for the installer script and run it.
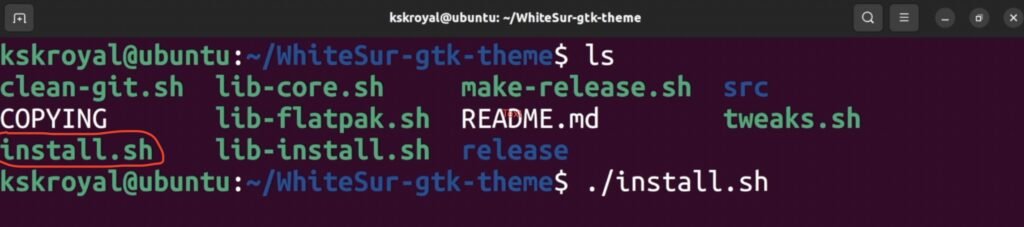
Note: The developer of this script offer options and helps to install multiple flavors of macOS themes.
I am gonna run the script file with options -m for Monetery style, -t all will install all accent colors of a theme, the -l option adds support for libadwaita, the -N option with an argument stable makes the nautilus file manager look classic, and lastly use these two options to make GTK apps look better & rounded.

Then execute this script to start installing all the things we need. Once it’s done, it’s time to run the tweaks script as a root.
With in the same folder you will see tweaks.sh file execute that script with -g option to theme the Gnome display manager.
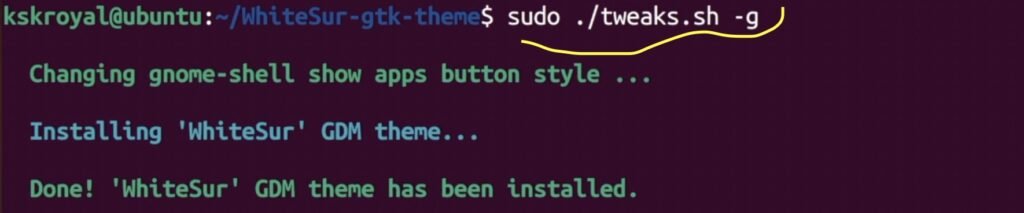
Re -Run the same script to theme firefox.
sudo ./tweaks.sh -fThat’s it, now we are done installing themes and accent colors.
Installing Useful Extensions
Now, open the Gnome Extensions Manager. Next, click on the Browse button and use the search bar to find the “user themes” extension and install it.
Then, install “dash to dock,” but keep in mind that if you are using Ubuntu, do not install it as it may conflict with the default dock.
I am gonna add an animation to the dock by installing this dash to dock animator.
Then, install the “Compiz Magic Lamp Effect” extension which will give a Genie effect to the window manager whenever you minimize or maximize.
Once that is complete, install the “Quick Settings Tweaker” extension to add more toggles to the Quick Settings Panel.
Next, search for “blur” and install “Blur My Shell” to blur the Gnome shell.
Finally, install the “Gnome 4X UI Improvements” extension, which makes the Gnome shell faster and more minimal.
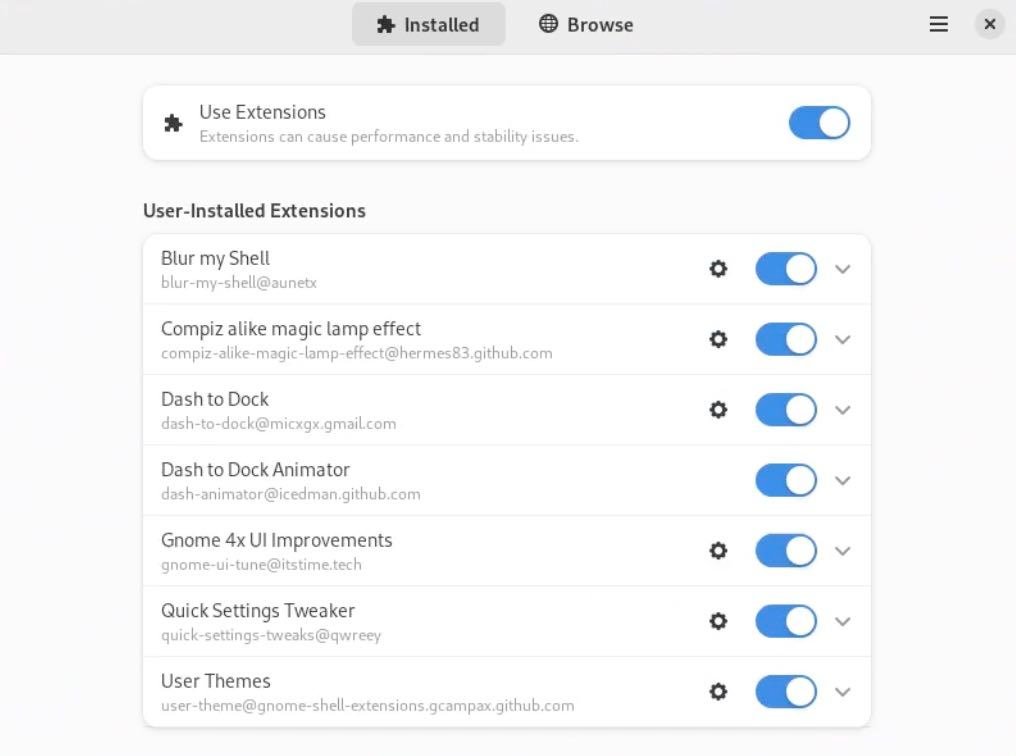
Now head over to the installed extensions page, click on the dash to dock settings, select behavior, and change the click action to Minimise or show previews.
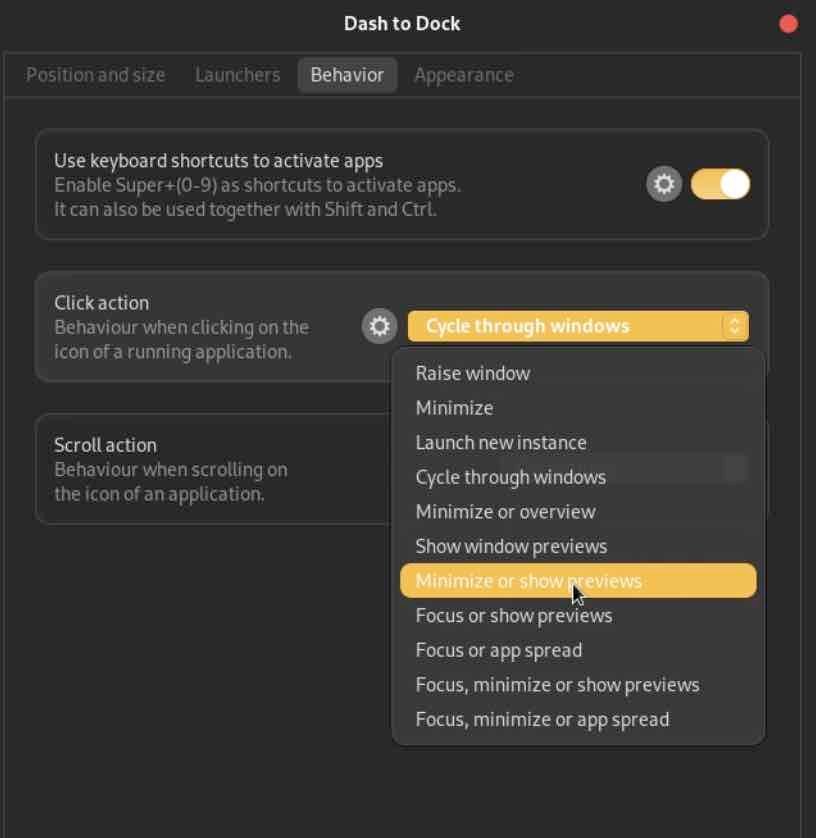
Applying theme & Enhancing UI
Open Tweaks App, click on Appearance and change the icons to Cupertino Ventura. Then select Shell and choose the WhiteSur dark theme with any accent color you prefer. If you’re unsure, you can stick with the default dark theme for now.
Next, click on Applications and set the theme to match the shell.
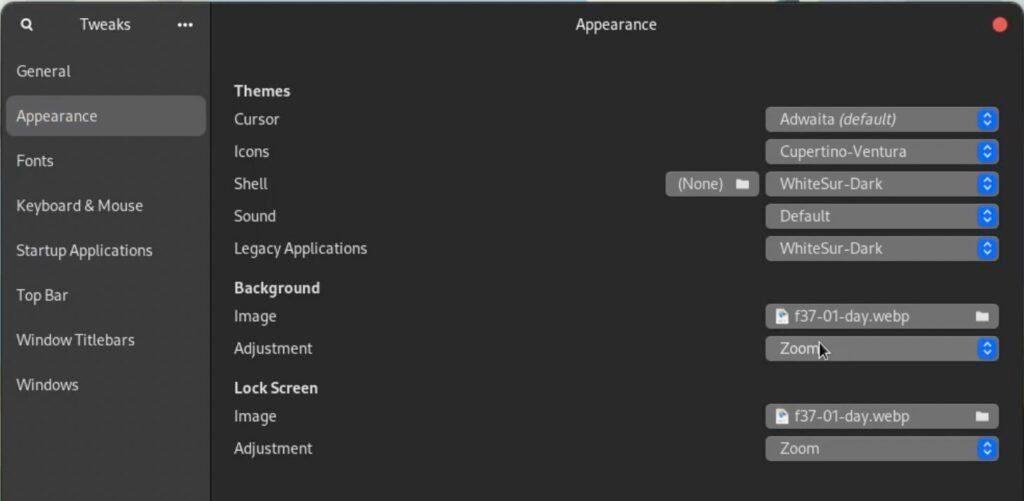
Once you’ve done this, you’ll see that your entire GNOME desktop now looks like macOS.
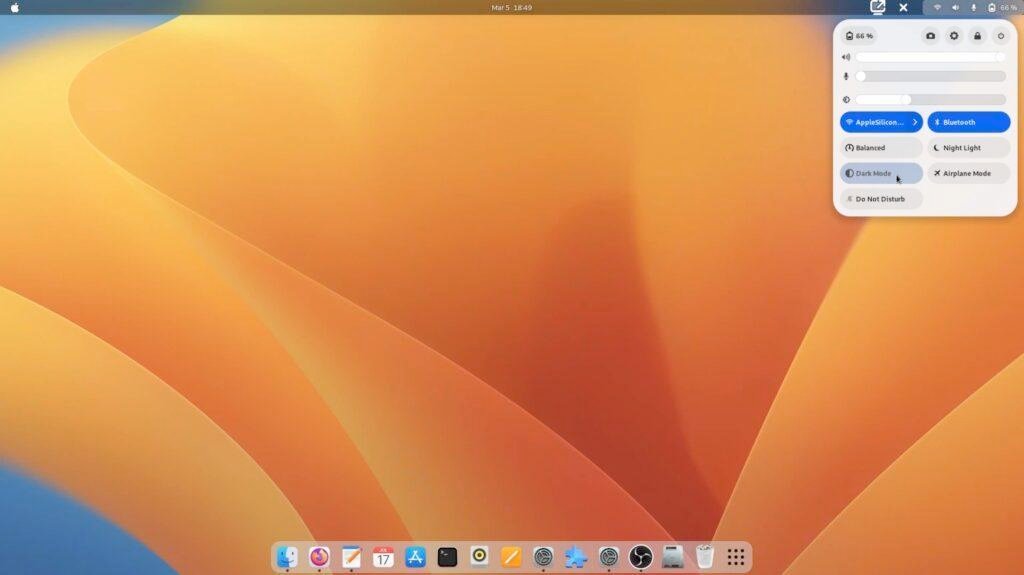
However, there are still some UI improvements we can do to make it look even better.
To do this, select Window Titlebars and enable the minimize and maximize buttons. Then, select “Windows” and enable “Center New Windows“.
It is time to start creating the macOS Ventura Dynamic Wallpaper. Open the Dynamic Wallpaper application and import both the Light and Dark wallpapers.
Once imported, click on the Create button and the wallpapers will be added to the default wallpaper collection.
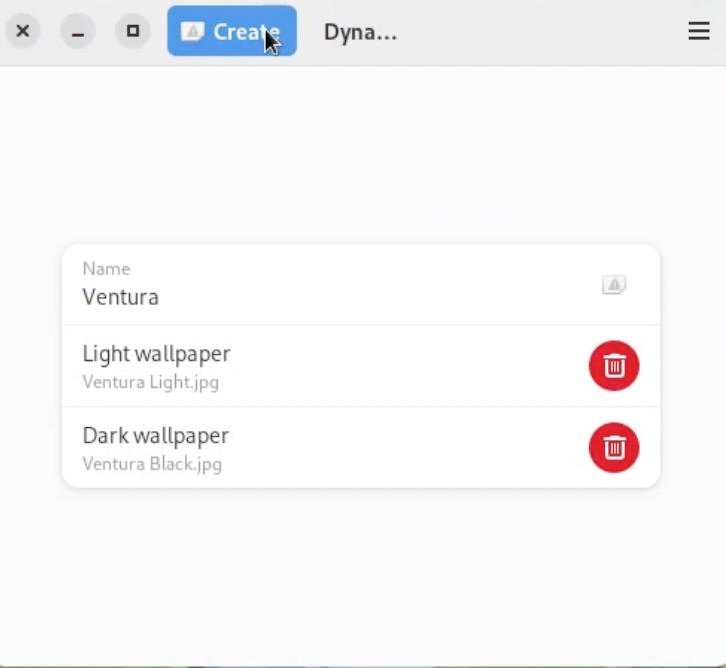
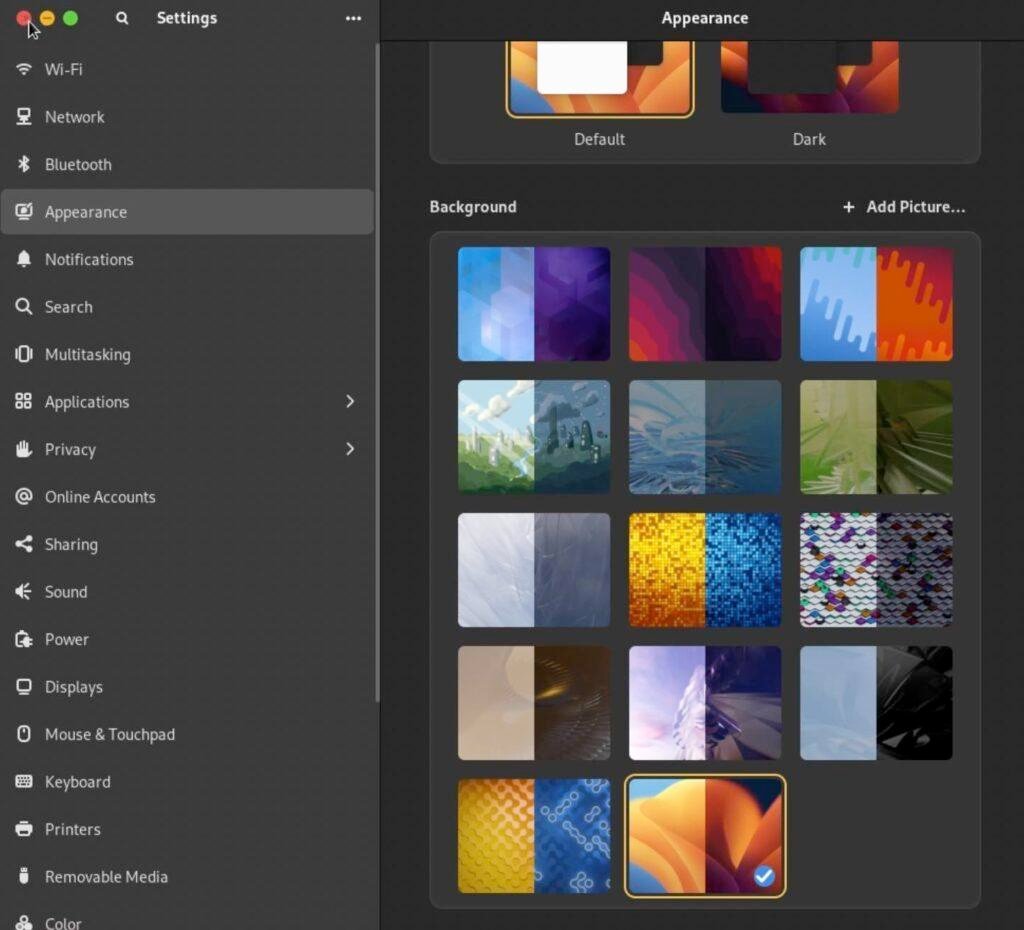
That’s it! We have successfully themed the GNOME desktop to look like macOS Ventura. One thing to keep in mind is that it is recommended to use the White Sur Dark theme, which works perfectly with this setup.
Removing MacOS Theme
If in case you decide to remove the macOS theme, open the extensions manager and disable all the installed extensions.
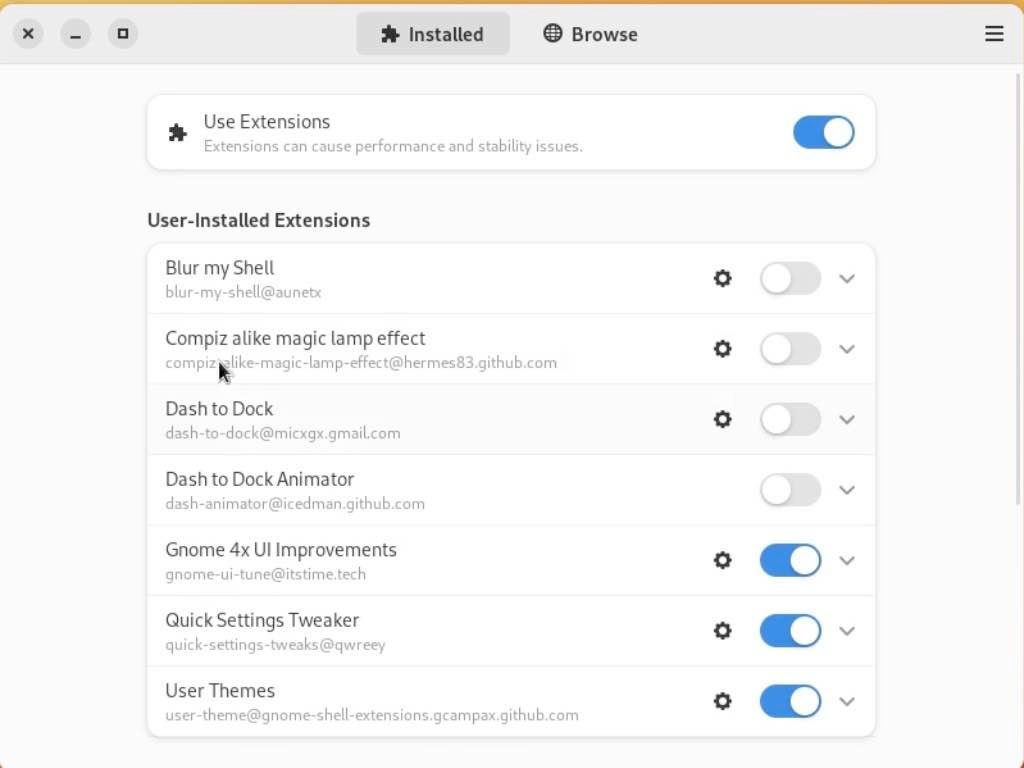
Then, open the terminal and run the installer script with the -r option, which will delete all the installed themes.
After that, run the tweaks script with the -r and -g options to remove the GDM theme. Finally, run the same command again with -f and -r options to uninstall the Firefox theme.
sudo ./tweaks.sh -g -r
sudo ./tweaks.sh -f -rThen use the Tweaks app and change to the Default theme.
Now, reboot the linux system. This is one method of removing the macOS theme, but it’s not going to work very well. So, it’s better to use the time shift backup and restore the ubuntu to its original state.






